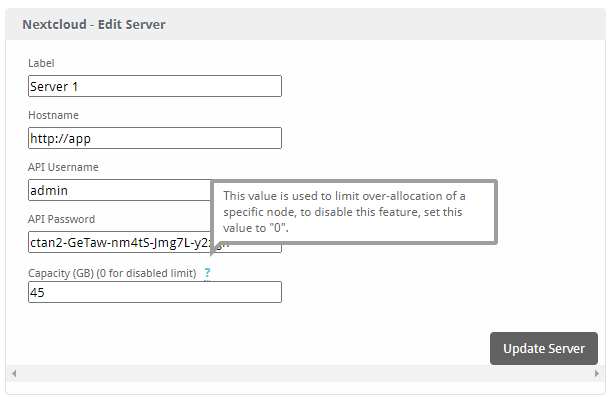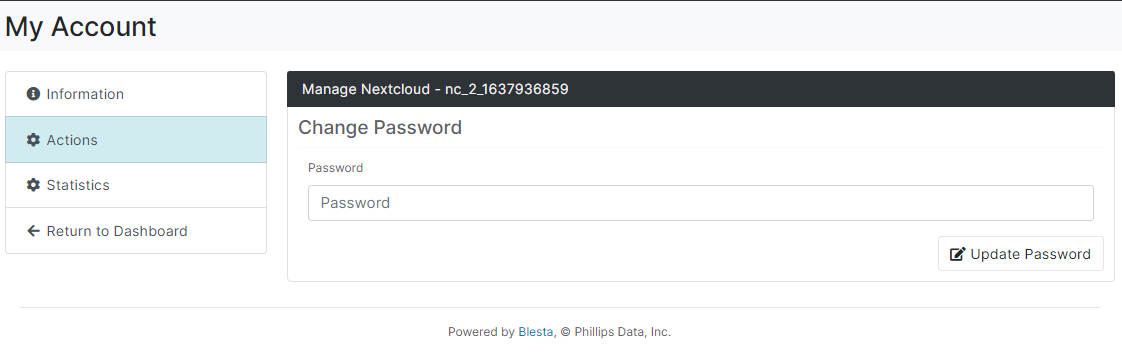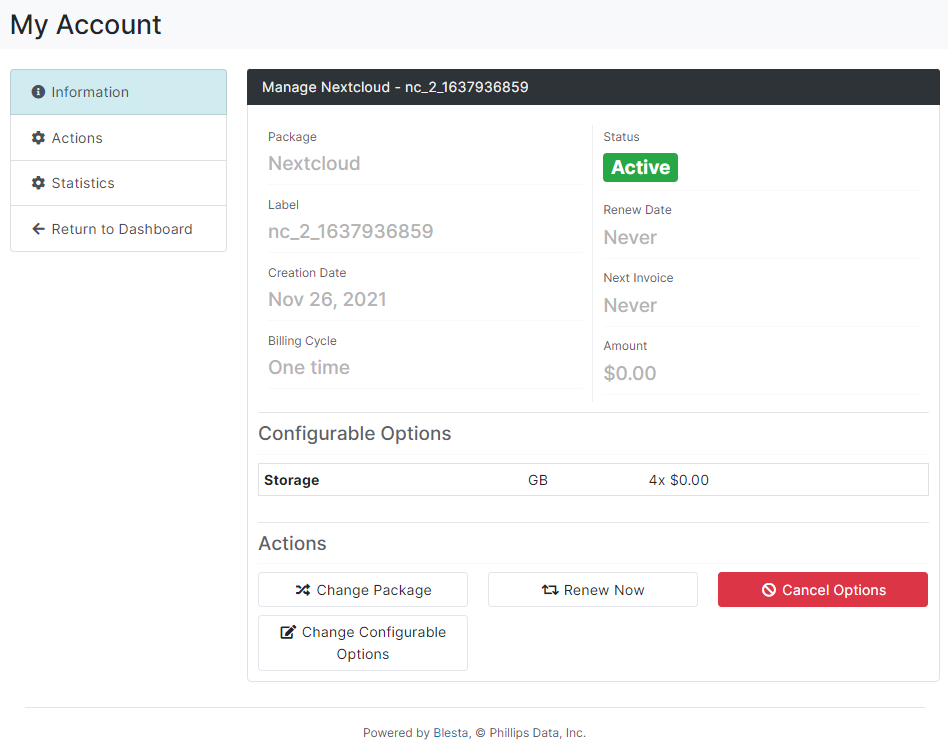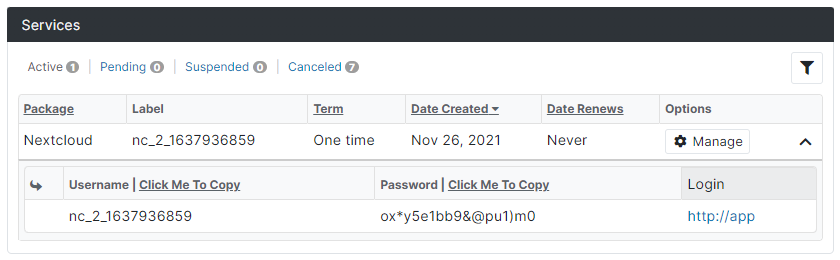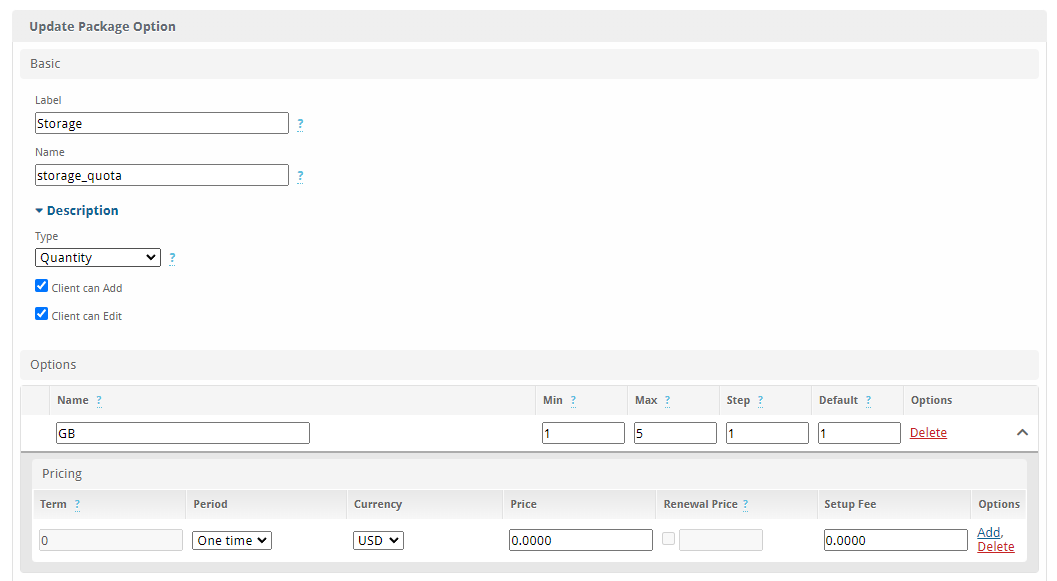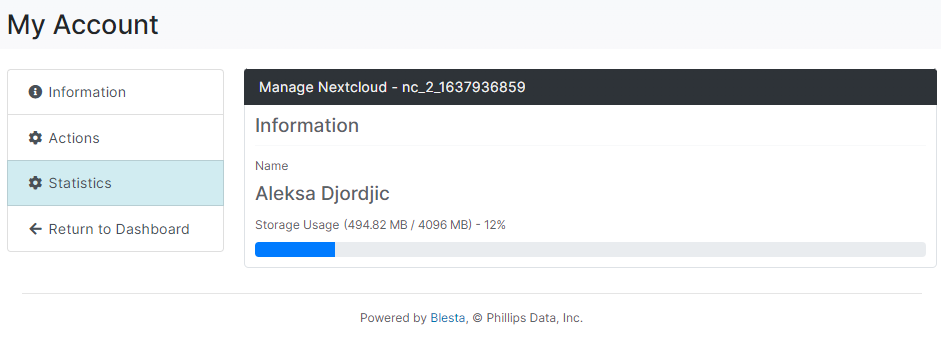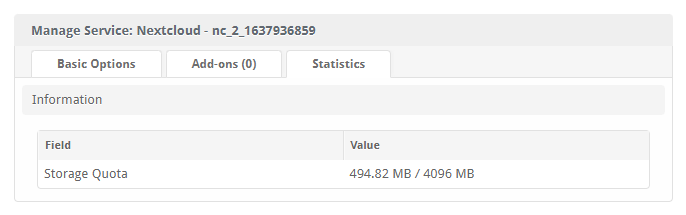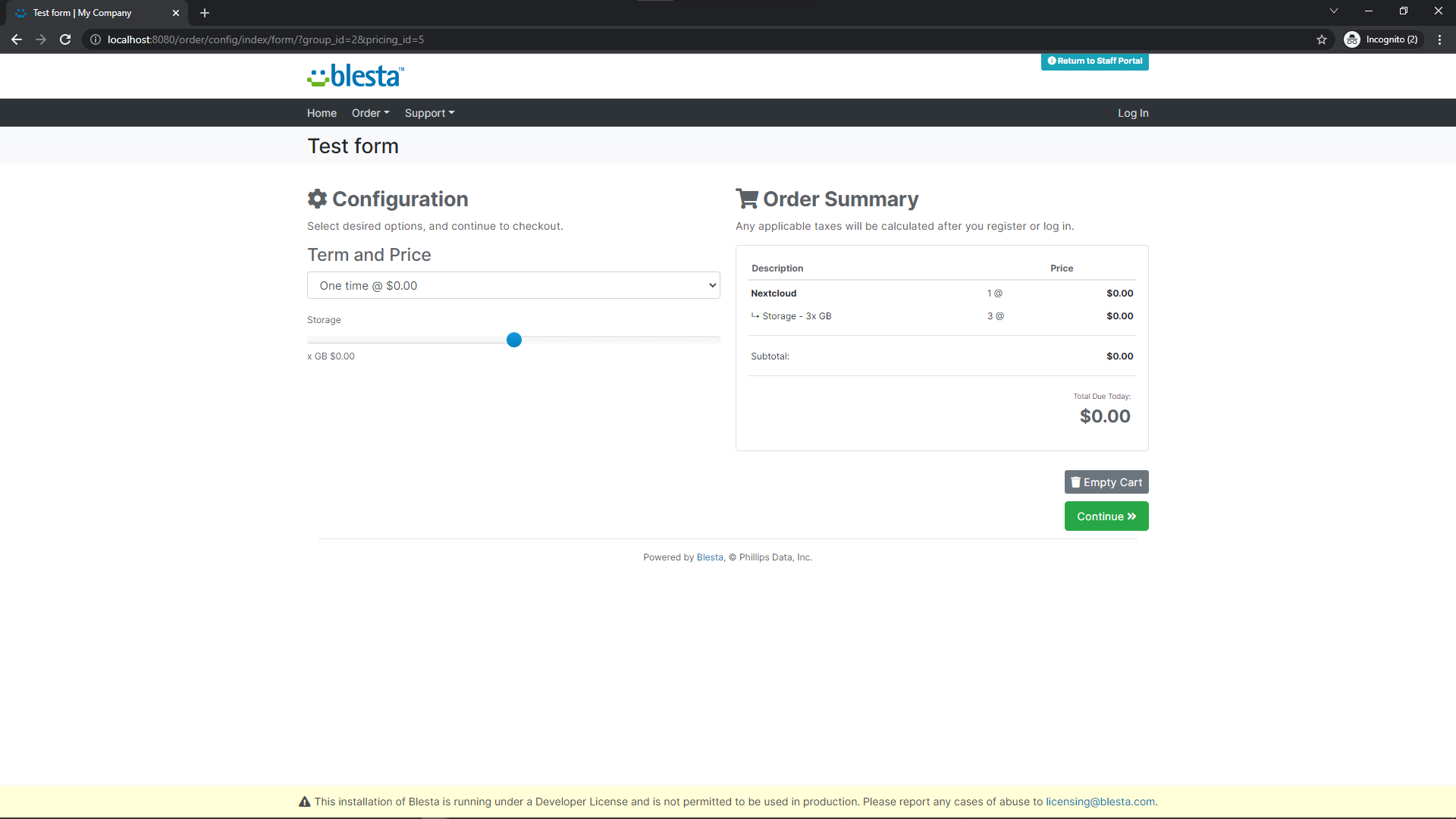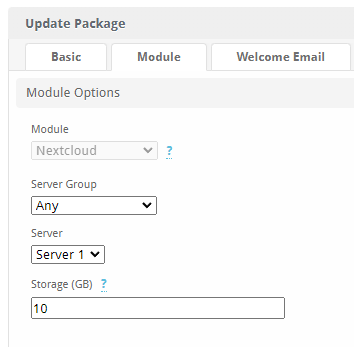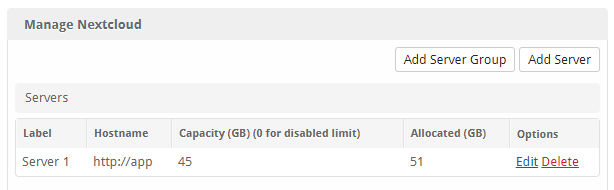Nextcloud
Nextcloud allows you to offer cloud storage and collaboration services directly from Blesta. With this integration, you can provision Nextcloud accounts for your clients, allowing them to securely store, share, and collaborate on files.

Nextcloud Module by Blesta.Club - Product Overview
Welcome, and thank you for choosing the Nextcloud Module! This guide provides an overview of the module and how it integrates with Blesta to provision and manage Nextcloud services.
Module Capabilities
The Nextcloud Module enables Blesta to provision Nextcloud accounts for users on a NextCloud server. It provides flexibility in creating and managing accounts through Blesta while keeping the setup process simple.
Key Features
- Provisioning: Automatically provisions accounts on a Nextcloud server.
- Server Capacity Management: Allows setting a capacity limit to prevent over-allocation.
- Configurable Options: Storage quotas can be defined as a configurable option for clients.
Things to Note
- Capacity Management: You can limit the storage capacity per server to prevent exceeding available space.
- Configurable Options: Use configurable options to allow clients to define their storage quota or server group
Contact Us
If you encounter any issues or have suggestions for improving the module, please get in touch with us. We are committed to providing robust updates and welcome customer feedback.

Nextcloud Module by Blesta.Club - Installation Guide
This guide provides step-by-step instructions for installing the Nextcloud Module, allowing your clients to be provisioned with Nextcloud accounts through Blesta.
Prerequisites
- Nextcloud API Credentials: You will need the API username and password generated from your Nextcloud account.
- Blesta Installation: Ensure Blesta is installed and functional.
- Blesta Club License manager: Ensure this is installed and functional if using a leased license
Installation Steps
1. Download and Upload the Module
-
Download the Nextcloud Module from your account.
-
Upload the module to your Blesta directory:
/var/www/html/blesta/components/modules/nextcloud/2. Install the Module
-
Log into your Blesta admin account.
-
Navigate to Settings > Modules.
-
Find Nextcloud Module under the "Available" tab and click Install.
3. Configure the Module
- After installation, navigate to Settings > Modules > Installed > Nextcloud > Manage.
- Enter the necessary API credentials (API Username and API Password).
Setting Up the Nextcloud Module
Creating a Server:
-
Go to Server Settings:
- Navigate to
/admin/settings/company/modules/installed/and click Manage on the Nextcloud module.
- Navigate to
-
Add a New Server:
- Click Add Server in the top right corner.
-
Fill Out Required Information:
- Label: Choose a name for the server (it will appear in the admin panel).
- Hostname: Provide the full URL of your Nextcloud instance, including
http(s)://. Example:https://cloud.mycompany.com. - API Username: Enter the API Username you created for your Nextcloud instance. Refer to the "Quick Support" section below.
- API Password: Enter the API Password for your Nextcloud instance. Refer to the "Quick Support" section below.
- Capacity: (Optional) Set the maximum storage in GB that the server can provision. Set to
0to disable capacity limits.
The Nextcloud Module is now installed and ready for use.
Contact Us
If you encounter any issues or have suggestions for improving the module, please get in touch with us. We are committed to providing robust updates and welcome customer feedback.

Nextcloud Module by Blesta.Club - Update Guide
To ensure you're always using the latest version of the Nextcloud Module, follow these steps to update the module in your Blesta installation.
Steps for Updating the Module
1. Download the Latest Version
- Visit the download section of your account to obtain the latest version of the Nextcloud Module.
2. Upload the Updated Module
- Upload the updated files to your Blesta installation directory, replacing the existing files:
/var/www/html/blesta/components/modules/nextcloud/
3. Update the Module in Blesta
- Log in to your Blesta admin account.
- Navigate to Settings > Modules.
- Locate the Nextcloud Module in the list and click the "Upgrade" button if available.
4. Check Configuration
- After the update, review your API credentials and ensure they are correctly configured. Navigate to Settings > Modules > Nextcloud to verify the settings.
Troubleshooting Update Issues
-
Missing or Incorrect Files:
- If you experience issues, ensure all files have been uploaded correctly and verify file permissions.
-
API Key Issues:
- If provisioning actions are failing, check that the correct API credentials are configured in the module settings.
-
Compatibility Issues:
- Confirm that the updated version of the module is compatible with your current Blesta version. Check the changelog for any version-related notes.
Contact Us
If you encounter any issues during the update process or have suggestions for improving the module, please reach out to us. We are dedicated to providing robust updates and value customer feedback.

Nextcloud Module by Blesta.Club - Usage Guide
Welcome, and thank you for purchasing the Nextcloud Module! This guide will walk you through how to use the module to provision Nextcloud accounts through Blesta. If you're new to Blesta or encounter any issues, please don't hesitate to reach out for support.
Using the Nextcloud Module
Once installed and configured, the Nextcloud Module allows you to provision Nextcloud accounts for clients using Blesta
Configurable Options:
If you want clients to choose their storage amount, you can use configurable options.
- Create a Configurable Option in Blesta.
- Set the Name as
storage_quota. - Define storage values in GB as Option Values.
Note: Be mindful of using configurable options in conjunction with the module's capacity feature to avoid exceeding server limits.
Quick Support
Where Are My API Username and Password?
-
Log In to Nextcloud:
- Access your Nextcloud panel with an admin account.
-
Generate API Credentials:
- Go to
/settings/user/security. - Under "Devices & sessions", create a new app password.
- The displayed Username and Password are your API credentials for the module. Save them, as they will not be displayed again after you close the window.
- Go to
Email tags
- "module": ["label","host","username","password","capacity"],
- "package": ["storage_quota"],
- "service": ["username","password"]
Contact Us
If you encounter any issues or have suggestions for improving the module, please get in touch with us. We are committed to providing robust updates and welcome customer feedback.
--- v1.0.0 - 2024-09-22 ---
Blesta Club release
Pricing Options
Get exactly what you need and want.
Bundled
- +20 Other Extensions
- Additional Discounts
- Included Support & Updates
Leased
- Partially Encoded
- Full Functionality
- Included Support & Updates
Owned
- Partially Encoded
- Buy Once Use Forever
- 1 Year Support & Updates
Owned - Source
- Source Available
- Buy Once Use Forever
- 1 Year Support & Updates
Reviews
What our customers say
(1 customer review)
I’ve been relying on the Nextcloud Module by Blesta.Club for awhile now, and it has completely transformed how I provision and manage cloud storage for my clients. From install to daily operation, everything just works, automatic account creation, seamless quota assignments, and rock-solid capacity controls. The user interface feels polished and intuitive. My support tickets around storage requests have dropped dramatically, since clients can self-serve upgrades or downsizes at any time.
It is possible to leave a review only if you have purchased this extension or a bundle which contains it.
We reserve the right to alter wording or formatting for presentation.
We will discuss any changes made and offer the option to withdraw review text if the changes can't be agreed on.
It may take up to 1 hour for a review to appear or update due to caching.