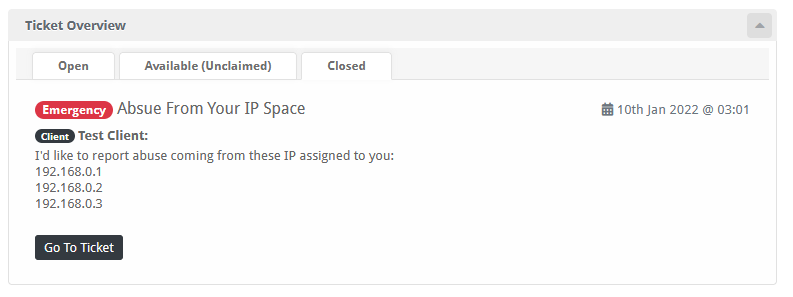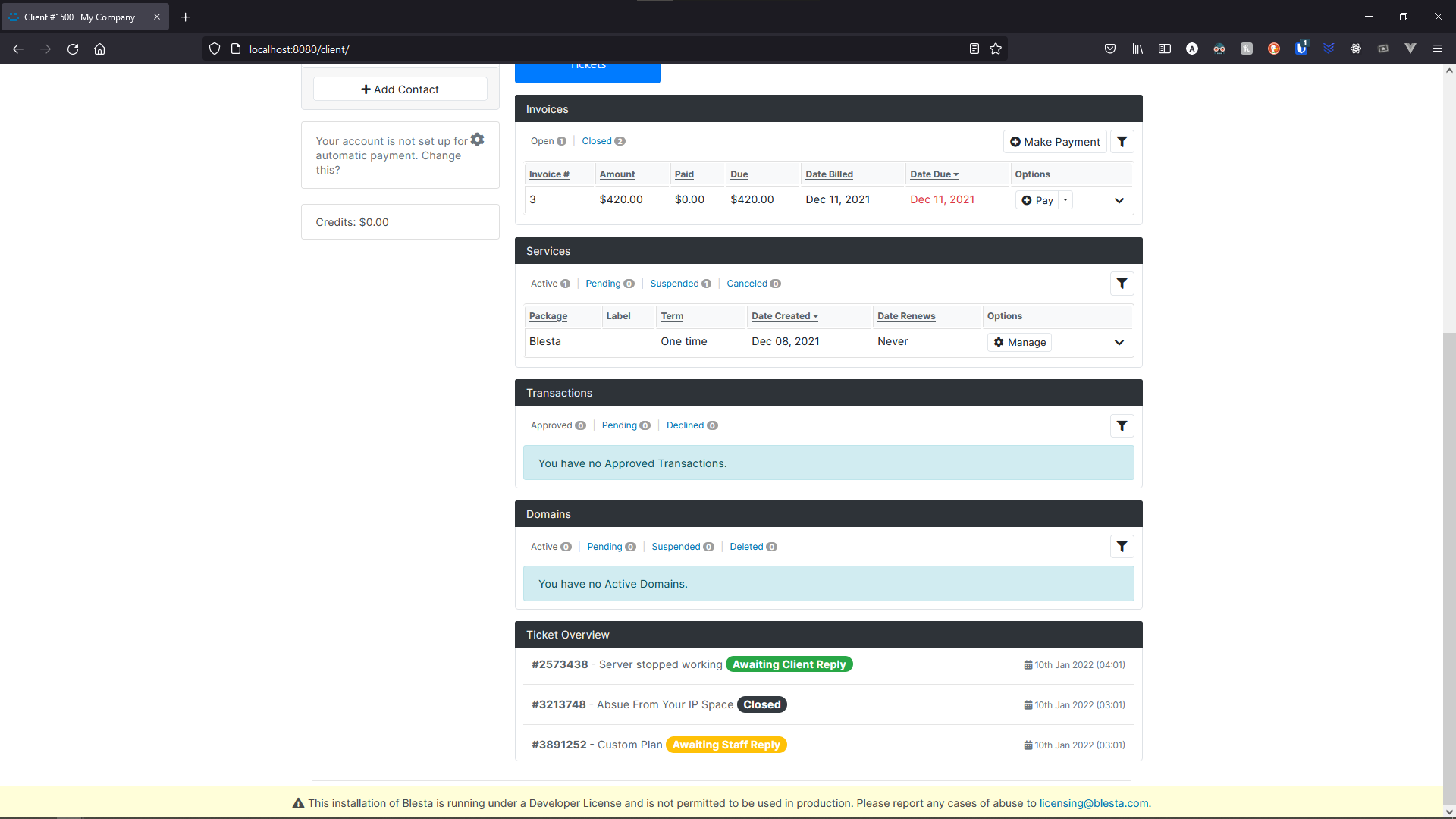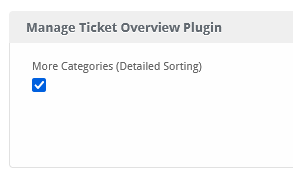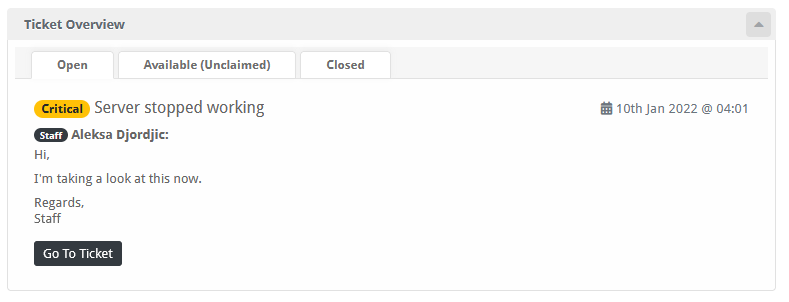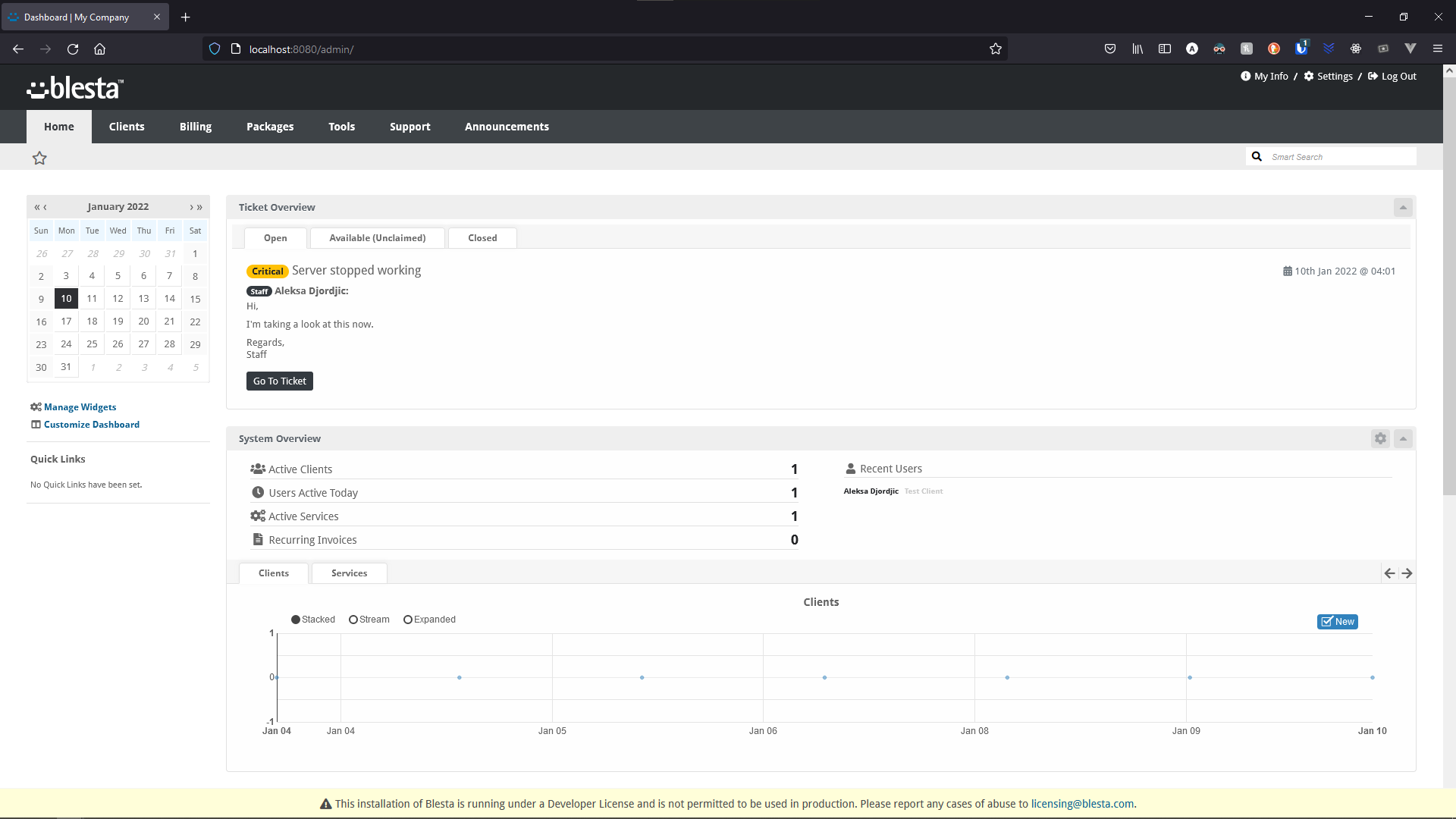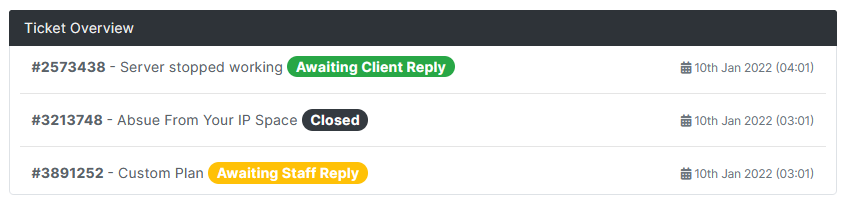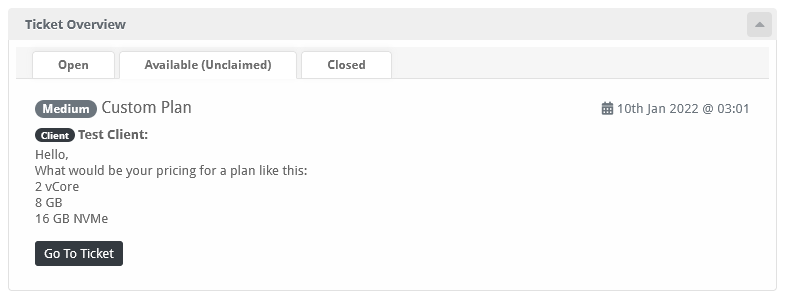Ticket Overview
The Ticket Overview plugin provides a consolidated view of all support tickets, improving support team efficiency by simplifying ticket management.

Ticket Overview - Product Overview
Quick Overview of Tickets for Staff and Clients
The Ticket Overview plugin for Blesta provides your staff and clients with a quick overview of their tickets. This powerful tool offers seamless integration with your Blesta installation, enhancing the ticket management experience.
Key Features
- Easy Installation: Simple steps to upload and install the plugin files.
- Seamless Integration: Integrates smoothly with your Blesta installation.
- Ticket Overview Widgets: Provides widgets for staff and clients to view ticket summaries.
- User-Friendly Interface: Offers a straightforward and intuitive user experience.
Enhance your ticket management with the Ticket Overview plugin by Blesta.Club.
Contact Us
If you encounter any issues or have suggestions for improving the plugin, please get in touch with us. We are committed to providing robust updates and welcome customer feedback.

Ticket Overview - Installation Guide
Welcome, and thank you for choosing the Ticket Overview plugin! We're delighted to have you as a customer and are committed to ensuring you have a seamless experience. This README aims to guide you through the installation of your new plugin. If you're new to Blesta or encounter any issues, please don't hesitate to reach out for support.
Installation Guide
Before proceeding, ensure you have the Blesta.club subscription manager installed.
Follow these steps to install the Ticket Overview plugin:
-
Download the Plugin Files:
- Download the Ticket Overview plugin files from the download section of my.blesta.club.
-
Upload the Plugin Files:
- Upload the plugin files to a
/plugins/ticket_overview/directory within your Blesta installation path. For example:/var/www/html/blesta/plugins/ticket_overview/
- Upload the plugin files to a
-
Log in to Blesta Admin:
- Log in to your admin Blesta account.
-
Navigate to Plugins:
- Go to Settings > Plugins.
-
Install the Plugin:
- Find the Ticket Overview plugin and click the "Install" button.
You're done with the installation! Proceed to configure the plugin as needed by following the usage guide.
Contact Us
If you encounter any issues or have suggestions for improving the plugin, please get in touch with us. We are committed to providing robust updates and welcome customer feedback.

Ticket Overview - Update Guide
Keeping your Ticket Overview plugin up-to-date ensures you have the latest features and security improvements. Follow these steps to update your plugin:
Update Steps
-
Backup Existing Plugin Files:
- It's always a good practice to backup your existing plugin files before making any updates.
-
Download the Latest Version:
- Download the latest version of the Ticket Overview plugin files from the client area.
-
Upload New Plugin Files:
- Upload the new plugin files to your Blesta plugins directory, overwriting the existing files:
/var/www/html/blesta/plugins/ticket_overview/
- Upload the new plugin files to your Blesta plugins directory, overwriting the existing files:
-
Log in to Blesta Admin:
- Log in to your Blesta admin account.
-
Navigate to Plugins:
- Go to Settings > Plugins.
-
Update the Plugin:
- Find the Ticket Overview plugin and click the "Update" button.
No additional changes are needed outside of updating the files. Any breaking changes will be communicated to clients.
Keep your Ticket Overview plugin up-to-date to ensure you have the latest features and improvements.
Contact Us
If you encounter any issues or have suggestions for improving the plugin, please get in touch with us. We are committed to providing robust updates and welcome customer feedback.

Ticket Overview - Usage Guide
Once your Ticket Overview plugin is installed, you'll want to configure it to suit your needs. Follow the steps below for a comprehensive setup.
Setting Up the Plugin
Client Widget will be enabled by default, as well as the Staff Widget. However, the Staff Widget has to be manually added to your dashboard. Follow these steps to set it up:
-
Install the Plugin:
- Follow the installation guide to install the Ticket Overview plugin.
-
Add the Staff Widget:
- Go to "Home" in your Blesta admin account.
- On the left side, click "Manage Widgets."
- Drag "Ticket Overview" to the desired location on the left side.
- Close the "Manage Widgets" window.
Quick Support: Disabling Widgets
I want to disable the Staff/Client Widget, how to do so?
To disable one of the widgets, or both, follow these steps:
-
Access Plugin Settings:
- On the admin side, top right, go to "Settings."
- Go to "Plugins."
- Find "Ticket Overview" and click "Settings."
-
Disable/Enable Widgets:
- Go to the "Actions" tab.
- Disable/Enable the widgets that you want.
- Click "Update Settings."
You're now done with the setup! Ensure your Blesta installation is properly configured to use the Ticket Overview plugin effectively.
Contact Us
If you encounter any issues or have suggestions for improving the plugin, please get in touch with us. We are committed to providing robust updates and welcome customer feedback.
--- v1.0.0 - 2024-09-22 ---
Blesta Club release
Pricing Options
Get exactly what you need and want.
Bundled
- +43 Other Extensions
- Additional Discounts
- Included Support & Updates
Leased
- Partially Encoded
- Full Functionality
- Included Support & Updates
Owned
- Partially Encoded
- Buy Once Use Forever
- 1 Year Support & Updates
Owned - Source
- Source Available
- Buy Once Use Forever
- 1 Year Support & Updates
Reviews
What our customers say
(0 customer reviews)
Seems like this extension doesn't have reviews yet...
Be one of the firsts to leave a review!
It is possible to leave a review only if you have purchased this extension or a bundle which contains it.
We reserve the right to alter wording or formatting for presentation.
We will discuss any changes made and offer the option to withdraw review text if the changes can't be agreed on.
It may take up to 1 hour for a review to appear or update due to caching.