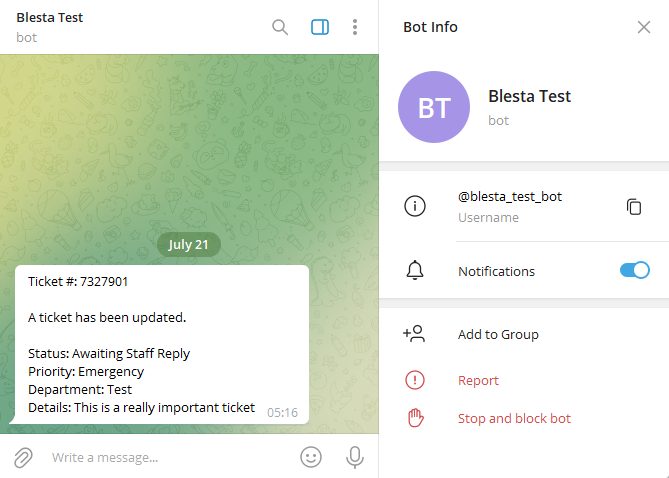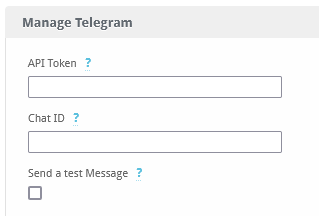Telegram
Integrate Telegram to send automated notifications and alerts through a Telegram bot. This integration provides a simple and fast way to reach users with important updates and messages.

Telegram Messenger by Blesta.Club - Installation Guide
Welcome, and thank you for purchasing the Telegram Messenger! We're delighted to have you as a customer and are committed to ensuring you have a seamless experience. This README aims to guide you through the installation of your new extension. If you're new to Blesta or encounter any issues, please don't hesitate to reach out for support.
Installation Guide
For detailed instructions on how to install the Telegram Messenger, please follow these steps:
-
Obtain the Messenger:
- Download the Telegram Messenger from the download section of my.blesta.club.
-
Upload to Blesta:
- Upload the Telegram Messenger to your Blesta messenger directory:
/var/www/html/blesta/components/messengers/telegram/
- Upload the Telegram Messenger to your Blesta messenger directory:
-
Install the Messenger:
- Log in to your Blesta admin account.
- Navigate to Settings > Messengers.
- Find the Telegram Messenger and click the "Install" button.
-
Finding Your API Token and Chat ID
-
API Token:
- Follow the Telegram guide to create a bot user.
- Obtain the API Token from the bot creation process.
-
Chat ID:
- Send a message to your bot.
- Make a request to:
https://api.telegram.org/bot{api_token}/getUpdates(Replace
{api_token}with your API Token). - Look at the results, find your message, and note the "chat" > "id". This number is your Chat ID.
Setting Up the Messenger
-
Configure the Messenger:
- Navigate to Settings > Messengers (
/admin/settings/company/messengers/installed/). - Find the "Telegram" Messenger and click on "Manage".
- Input your API Token and Channel ID. If you don't know how to find them, refer to the install instructions.
- Navigate to Settings > Messengers (
-
Messenger Configuration:
- Under "Messengers", click on "Messenger Configuration".
- Assign Telegram to the SMS Message Type (currently the only one supported by Blesta).
-
Enable Notifications:
- Under "Messengers", go to "Message Templates".
- Ensure the relevant templates are enabled.
You're now done with the installation! Proceed to configure the messenger as needed by following the usage guide!
Telegram Messenger by Blesta.Club - Updating Guide
To keep your Telegram Messenger up-to-date, follow the steps outlined below:
Updating Guide
-
Obtain the Updated Messenger:
- Download the latest version of the Telegram Messenger from the download section of my.blesta.club.
-
Upload to Blesta:
- Upload the updated Telegram Messenger to your Blesta messenger directory:
/var/www/html/blesta/components/messengers/telegram/
- Upload the updated Telegram Messenger to your Blesta messenger directory:
-
Update the Messenger:
- Log in to your Blesta admin account.
- Navigate to Settings > Messengers.
- Find the Telegram Messenger and click the "Update" button.
No additional changes are needed outside of updating the files. Any breaking changes will be communicated to clients by the Blesta.Club team prior to it being made available for download!
Keep your Telegram Messenger up-to-date to ensure you have the latest features and improvements.
Telegram Messenger by Blesta.Club - Usage Guide
Once your Telegram Messenger is installed and updated, you'll want to configure it to suit your needs. Follow the steps below for a comprehensive setup.
Messenger Capabilities
The Telegram Messenger is designed to send notifications for various events in Blesta, including:
Client Messages
- Account Registration
- Description: Welcome notice sent for new account registrations.
- Auto-Debit Pending
- Description: Notice indicating an upcoming automatic payment.
- Invoice Delivery (Paid)
- Description: Notice containing the total amount of a paid invoice.
- Invoice Delivery (Unpaid)
- Description: Notice containing the total amount of an unpaid invoice.
- Invoice Notice (1st, 2nd, 3rd)
- Description: Reminder or late notice for invoice payments.
- Quote Delivery
- Description: Notice containing a quote number and link.
- Service Creation
- Description: Notice sent when a service is created.
- Service Scheduled Cancellation
- Description: Notice sent when a service is scheduled for cancellation.
- Service Suspension
- Description: Notice sent when a service is automatically suspended.
- Service Unsuspension
- Description: Notice sent when a service is automatically unsuspended.
Staff Messages
- Quote Approval
- Description: Notice sent after a quote is approved by the client.
Plugin Messages
- Order Received
- Plugin: Order System
- Description: Notice sent when an order is received.
- Staff Ticket Assigned
- Plugin: Support Manager
- Description: Notice sent to a staff member when a ticket is assigned to them.
-
Staff Ticket Updated
- Plugin: Support Manager
- Description: Notice sent to a staff member when a ticket is updated.
Not getting ticket notifications?
In your admin panel, go to Support > Departments (
/admin/plugin/support_manager/admin_departments/) Edit your desired department and check "Send Auto-Response Emails for New Tickets". Save your changes by clicking "Edit Department".
- Next step is to enable which Staff Ticket notifications will be sent to the Messenger.
To do this, in your admin panel, go to Support > Staff (
/admin/plugin/support_manager/admin_staff/) Edit your desired staff member and check which ticket priorities should be sent to the Messenger. Save your changes by clicking "Edit Staff"
Contact Us
If you encounter any issues or have suggestions for improving the extension, please get in touch with us. We are committed to providing robust updates and welcome customer feedback.

Telegram Messenger by Blesta.Club - Installation Guide
Welcome, and thank you for purchasing the Telegram Messenger! We're delighted to have you as a customer and are committed to ensuring you have a seamless experience. This README aims to guide you through the installation of your new extension. If you're new to Blesta or encounter any issues, please don't hesitate to reach out for support.
Installation Guide
For detailed instructions on how to install the Telegram Messenger, please ensure you have the license manager installed for leased extensions and then follow these steps:
-
Obtain the Messenger:
- Download the Telegram Messenger from the download section of the client area.
-
Upload to Blesta:
-
Upload the Telegram Messenger to your Blesta messenger directory:
/var/www/html/blesta/components/messengers/telegram/
-
-
Install the Messenger:
- Log in to your Blesta admin account.
- Navigate to Settings > Messengers.
- Find the Telegram Messenger and click the "Install" button.
-
Finding Your API Token and Chat ID
-
API Token:
- Follow the Telegram guide to create a bot user.
- Obtain the API Token from the bot creation process.
-
Chat ID:
- Send a message to your bot.
- Make a request to:
https://api.telegram.org/bot{api_token}/getUpdates(Replace
{api_token}with your API Token).- Look at the results, find your message, and note the "chat" > "id". This number is your Chat ID.
Setting Up the Messenger
-
Configure the Messenger:
- Navigate to Settings > Messengers (
/admin/settings/company/messengers/installed/). - Find the "Telegram" Messenger and click on "Manage".
- Input your API Token and Channel ID. If you don't know how to find them, refer to the install instructions.
- Navigate to Settings > Messengers (
-
Messenger Configuration:
- Under "Messengers", click on "Messenger Configuration".
- Assign Telegram to the SMS Message Type (currently the only one supported by Blesta).
-
Enable Notifications:
- Under "Messengers", go to "Message Templates".
- Ensure the relevant templates are enabled.
You're now done with the installation! Proceed to configure the messenger as needed by following the usage guide!
Contact Us
If you encounter any issues or have suggestions for improving the extension, please get in touch with us. We are committed to providing robust updates and welcome customer feedback.

Welcome, and thank you for purchasing the Telegram Messenger! We're delighted to have you as a customer and are committed to ensuring you have a seamless experience. This README aims to guide you through the update process of your new extension. If you're new to Blesta or encounter any issues, please don't hesitate to reach out for support.
Telegram Messenger by Blesta.Club - Updating Guide
To keep your Telegram Messenger up-to-date, follow the steps outlined below:
Updating Guide
-
Obtain the Updated Messenger:
- Download the latest version of the Telegram Messenger from the download section of the client area.
-
Upload to Blesta:
- Upload the updated Telegram Messenger to your Blesta messenger directory:
/var/www/html/blesta/components/messengers/telegram/
- Upload the updated Telegram Messenger to your Blesta messenger directory:
-
Update the Messenger:
- Log in to your Blesta admin account.
- Navigate to Settings > Messengers.
- Find the Telegram Messenger and click the "Update" button.
No additional changes are needed outside of updating the files. Any breaking changes will be communicated to clients by the Blesta.Club team prior to it being made available for download!
Keep your Telegram Messenger up-to-date to ensure you have the latest features and improvements.
Contact Us
If you encounter any issues or have suggestions for improving the extension, please get in touch with us. We are committed to providing robust updates and welcome customer feedback.

Welcome, and thank you for purchasing the Slack Messenger! We're delighted to have you as a customer and are committed to ensuring you have a seamless experience. This README aims to guide you through the usage of your extension. If you're new to Blesta or encounter any issues, please don't hesitate to reach out for support.
Slack Messenger by Blesta.Club - Usage Guide
Once your Slack Messenger is installed, you'll want to configure it to suit your needs. Follow the steps below for a comprehensive setup.
Messenger Capabilities
The Slack Messenger is designed to send notifications for various events in Blesta, including:
Client Messages
- Account Registration
- Description: Welcome notice sent for new account registrations.
- Auto-Debit Pending
- Description: Notice indicating an upcoming automatic payment.
- Invoice Delivery (Paid)
- Description: Notice containing the total amount of a paid invoice.
- Invoice Delivery (Unpaid)
- Description: Notice containing the total amount of an unpaid invoice.
- Invoice Notice (1st, 2nd, 3rd)
- Description: Reminder or late notice for invoice payments.
- Quote Delivery
- Description: Notice containing a quote number and link.
- Service Creation
- Description: Notice sent when a service is created.
- Service Scheduled Cancellation
- Description: Notice sent when a service is scheduled for cancellation.
- Service Suspension
- Description: Notice sent when a service is automatically suspended.
- Service Unsuspension
- Description: Notice sent when a service is automatically unsuspended.
Staff Messages
- Quote Approval
- Description: Notice sent after a quote is approved by the client.
Plugin Messages
- Order Received
- Plugin: Order System
- Description: Notice sent when an order is received.
- Staff Ticket Assigned
- Plugin: Support Manager
- Description: Notice sent to a staff member when a ticket is assigned to them.
-
Staff Ticket Updated
- Plugin: Support Manager
- Description: Notice sent to a staff member when a ticket is updated.
Not getting ticket notifications?
In your admin panel, go to Support > Departments (
/admin/plugin/support_manager/admin_departments/) Edit your desired department and check "Send Auto-Response Emails for New Tickets". Save your changes by clicking "Edit Department".
- Next step is to enable which Staff Ticket notifications will be sent to the Messenger.
To do this, in your admin panel, go to Support > Staff (
/admin/plugin/support_manager/admin_staff/) Edit your desired staff member and check which ticket priorities should be sent to the Messenger. Save your changes by clicking "Edit Staff"
Contact Us
If you encounter any issues or have suggestions for improving the extension, please get in touch with us. We are committed to providing robust updates and welcome customer feedback.
--- v1.0.0 - 2024-09-22 ---
Blesta Club release
Pricing Options
Get exactly what you need and want.
Bundled
- +12 Other Extensions
- Additional Discounts
- Included Support & Updates
Leased
- Partially Encoded
- Full Functionality
- Included Support & Updates
Owned - Source
- Source Available
- Buy Once Use Forever
- 1 Year Support & Updates
Reviews
What our customers say
(0 customer reviews)
Seems like this extension doesn't have reviews yet...
Be one of the firsts to leave a review!
It is possible to leave a review only if you have purchased this extension or a bundle which contains it.
We reserve the right to alter wording or formatting for presentation.
We will discuss any changes made and offer the option to withdraw review text if the changes can't be agreed on.
It may take up to 1 hour for a review to appear or update due to caching.