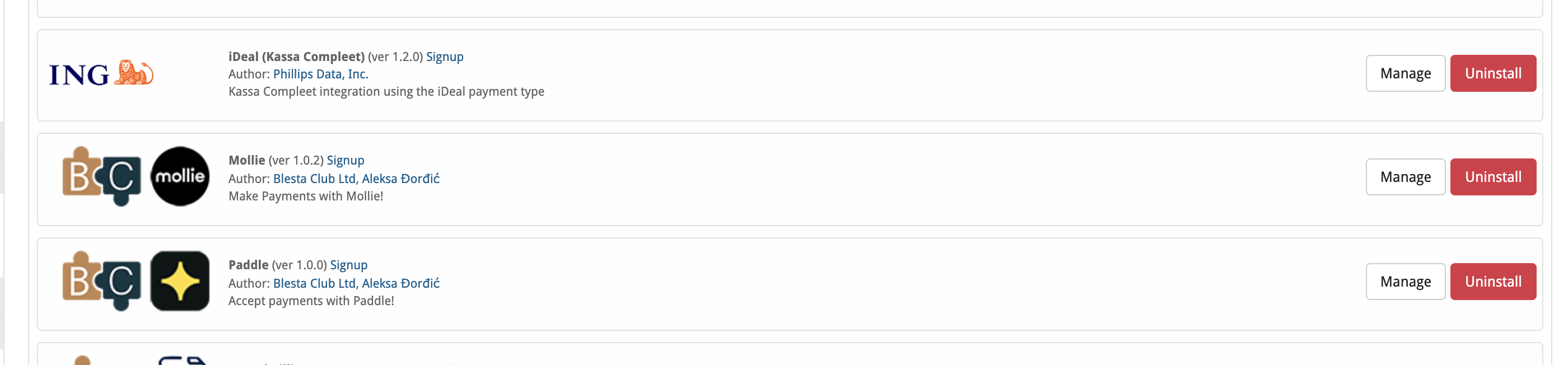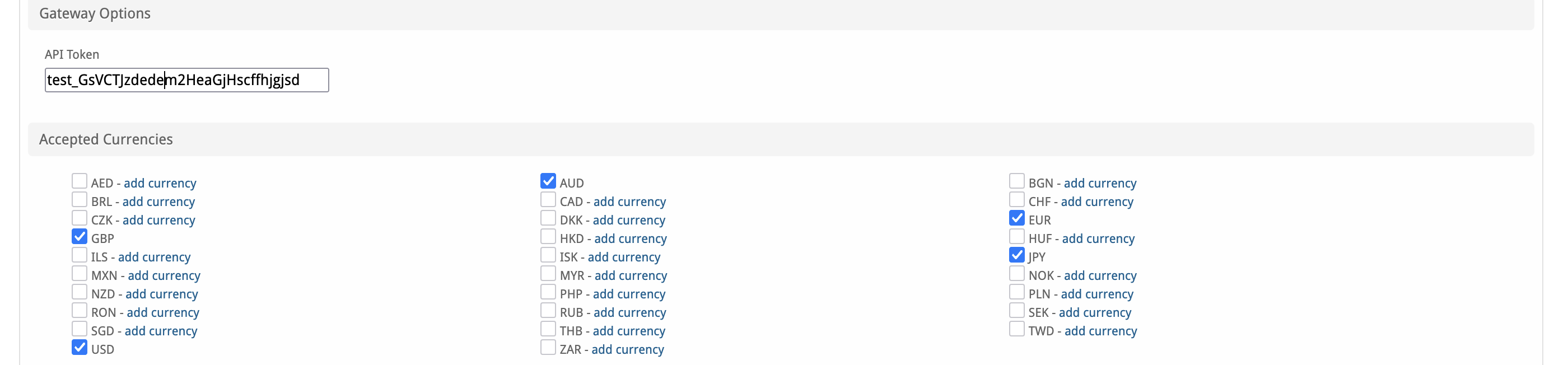Mollie
Mollie offers an easy-to-use platform for accepting online payments within the Blesta Billing system

Mollie Gateway by Blesta.Club - Product Overview
Welcome, and thank you for choosing the Mollie Gateway! We're delighted to have you as a customer and are committed to ensuring you have a seamless experience. This guide aims to walk you through the installation and configuration of your new gateway. If you're new to Blesta or encounter any issues, please don't hesitate to reach out for support.
Gateway Capabilities
The Mollie Gateway is designed to handle payments within Blesta, allowing seamless integration with your billing system. It supports a wide range of payment methods, ensuring flexibility and convenience for both you and your clients.
Things to Note
- Security: Ensure that your Mollie account is secured with two-factor authentication to prevent unauthorized access.
- Currency Support: Mollie supports multiple currencies. Make sure to configure your currency settings within Blesta accordingly to avoid any payment issues.
Setting Up the Gateway
Install the Gateway
-
Download the Gateway:
- Obtain the Mollie Gateway from the download section of my.blesta.club.
-
Upload to Blesta:
- Upload the Mollie Gateway to your Blesta gateways directory:
/var/www/html/blesta/components/gateways/nonmerchant/mollie/
- Upload the Mollie Gateway to your Blesta gateways directory:
-
Install the Gateway:
- Log in to your Blesta admin account and navigate to Settings > Payment Gateways.
- Find the Mollie Gateway and click the "Install" button.
Configure the Gateway
-
Manage the Gateway:
- Navigate to Settings > Payment Gateways (
/admin/settings/company/gateways/installed/). - Find the "Mollie" Gateway and click on "Manage".
- Input your Mollie API keys, configure additional settings like accepted currencies, and click "Update Settings".
- Navigate to Settings > Payment Gateways (
-
Enable Payment Processing:
- Ensure that the gateway is enabled for processing payments in your Blesta system. Configure any additional options, such as supported payment methods.
-
Test the Gateway:
- It's recommended to perform a test transaction to ensure everything is working correctly. Use Mollie’s test mode for this purpose.
Quick Support
How to Obtain Mollie API Keys
-
Login to Mollie:
- Go to your Mollie Dashboard and log in with your credentials.
-
API Keys:
- Navigate to Developers > API Keys in your Mollie Dashboard.
- Copy the "Live API Key" and "Test API Key" to be used in your Blesta gateway settings.
-
Configure API Keys in Blesta:
- Paste the API keys into the gateway settings in Blesta and save your changes.
Troubleshooting Common Issues
-
Transaction Failures:
- Ensure that your API keys are correct and that your Mollie account is set to live mode for processing real transactions.
-
Currency Mismatch:
- Check that the currency configured in Blesta matches the currencies supported by Mollie to avoid processing errors.
Contact Us
If you encounter any issues or have suggestions for improving the gateway, please get in touch with us. We are committed to providing robust updates and welcome customer feedback.

Mollie Gateway by Blesta.Club - Installation Guide
Welcome, and thank you for purchasing the Mollie Gateway! We're delighted to have you as a customer and are committed to ensuring you have a seamless experience. This README aims to guide you through the installation of your new gateway. If you're new to Blesta or encounter any issues, please don't hesitate to reach out for support.
Installation Guide
For detailed instructions on how to install the Mollie Gateway, please ensure you have the extension manager installed for leased extensions and follow these steps:
-
Obtain the Gateway:
- Download the Mollie Gateway from the download section of the client area.
-
Upload to Blesta:
- Upload the Mollie Gateway to your Blesta gateways directory:
/var/www/html/blesta/components/gateways/nonmerchant/mollie/
- Upload the Mollie Gateway to your Blesta gateways directory:
-
Install the Gateway:
- Log in to your Blesta admin account.
- Navigate to Settings > Payment Gateways.
- Find the Mollie Gateway under the "Available" tab and click the "Install" button.
Setting Up the Gateway
-
Configure the Gateway:
- Navigate to Settings > Payment Gateways (
/admin/settings/company/gateways/installed/). - Find the "Mollie" Gateway and click on "Manage".
- Input your Mollie API keys and other necessary settings. Refer to the usage instructions if needed.
- Navigate to Settings > Payment Gateways (
-
Enable Payment Processing:
- After configuring, ensure the gateway is enabled for payment processing in your Blesta system.
You're now done with the installation! Proceed to configure the gateway as needed by following the usage guide.
Contact Us
If you encounter any issues or have suggestions for improving the gateway, please get in touch with us. We are committed to providing robust updates and welcome customer feedback.

Mollie Gateway by Blesta.Club - Update Guide
To ensure you’re always using the latest version of the Mollie Gateway, follow these steps to update the gateway in your Blesta installation.
Steps for Updating the Gateway
1. Download the Latest Version
- Visit the download section of the client area to obtain the latest version of the Mollie Gateway.
2. Upload the Updated Gateway
- Upload the updated files to your Blesta installation directory, replacing the existing files.
- The directory path is:
/var/www/html/blesta/components/gateways/nonmerchant/mollie/
3. Update the Gateway in Blesta
- Log in to your Blesta admin account.
- Navigate to Settings > Payment Gateways.
- Locate the Mollie Gateway in the list and click the "Upgrade" or "Update" button, if available.
Testing the Update
-
Test Mode:
- Before going live with real transactions, use Mollie’s test mode to ensure everything is functioning as expected.
-
Transaction Testing:
- Perform a test transaction to ensure that the gateway is processing payments successfully.
Troubleshooting Update Issues
-
Missing or Incorrect Files:
- If issues arise, confirm that all files were uploaded correctly and that the appropriate file permissions are set.
-
API Key Issues:
- Ensure the correct API keys are configured after updating the gateway. Use test keys for testing and live keys for production transactions.
-
Compatibility Issues:
- Check that the updated version of the gateway is compatible with your current version of Blesta. Refer to the changelog for any compatibility notes.
Contact Us
If you encounter any issues during the update process or have suggestions for improving the gateway, please reach out to us. We are dedicated to providing continuous updates and value your feedback.

Mollie Gateway by Blesta.Club - Usage Guide
Welcome, and thank you for purchasing the Mollie Gateway! This guide aims to walk you through the proper usage of the Mollie Gateway in your Blesta installation. If you're new to Blesta or encounter any issues, please don't hesitate to reach out for support.
Using the Gateway
Once installed and configured, the Mollie Gateway will enable your clients to use a wide range of payment options through Mollie.
Client View
- Clients will be able to choose Mollie as a payment method at checkout and during invoice payments.
- They will be redirected to Mollie’s payment gateway to complete their transactions securely.
Admin View
-
Configuring Payment Settings:
- Navigate to Settings > Payment Gateways in the Blesta admin panel (
/admin/settings/company/gateways/installed/). - Customize the settings for the Mollie Gateway, including accepted payment methods and currency support.
- Navigate to Settings > Payment Gateways in the Blesta admin panel (
-
Enabling Mollie for Invoices:
- Ensure that the Mollie Gateway is enabled for order forms and invoices within the Blesta system.
Testing the Gateway
-
Test Mode:
- Mollie supports a test mode. Use this to ensure transactions are being processed correctly before going live.
-
Switch to Live Mode:
- Once testing is complete, switch your Mollie account to live mode for real transactions.
Troubleshooting Common Issues
- Transaction Failures:
- Check if the correct API keys are being used and ensure Mollie is set to live mode for real transactions.
- Currency Issues:
- Ensure that the currency configured in Blesta matches the currency settings supported by Mollie to avoid transaction errors.
Contact Us
If you encounter any issues or have suggestions for improving the gateway, please don't hesitate to reach out. We are committed to providing continuous updates and welcome your feedback.
--- v1.0.3 - 2025-10-27 ---
IMPORTANT: Fixed a bug allowing unprocessed transactions to be added and credited in Blesta
--- v1.0.2 - 2025-05-03 ---
Added Dutch translations - Provided by: Arthur Kerkmeester, www.rhodyon.eu
--- v1.0.1 - 2025-04-27 ---
Fixed payments not being assigned to invoices automatically
--- v1.0.0 - 2024-09-22 ---
Blesta Club release
Pricing Options
Get exactly what you need and want.
Bundled
- +51 Other Extensions
- Additional Discounts
- Included Support & Updates
Leased
- Partially Encoded
- Full Functionality
- Included Support & Updates
Owned
- Partially Encoded
- Buy Once Use Forever
- 1 Year Support & Updates
Owned - Source
- Source Available
- Buy Once Use Forever
- 1 Year Support & Updates
Reviews
What our customers say
(0 customer reviews)
Seems like this extension doesn't have reviews yet...
Be one of the firsts to leave a review!
It is possible to leave a review only if you have purchased this extension or a bundle which contains it.
We reserve the right to alter wording or formatting for presentation.
We will discuss any changes made and offer the option to withdraw review text if the changes can't be agreed on.
It may take up to 1 hour for a review to appear or update due to caching.